三种在PPT添加音频的方法
废话不多说,直接正题!
方法1:【通杀版】转成WAV格式后插入到PPT中
这是一个通杀的方案,无论在Office 2003中,还是在2013中,都能被支持。下面在PowerPoint 2003中做一个简单的演示:
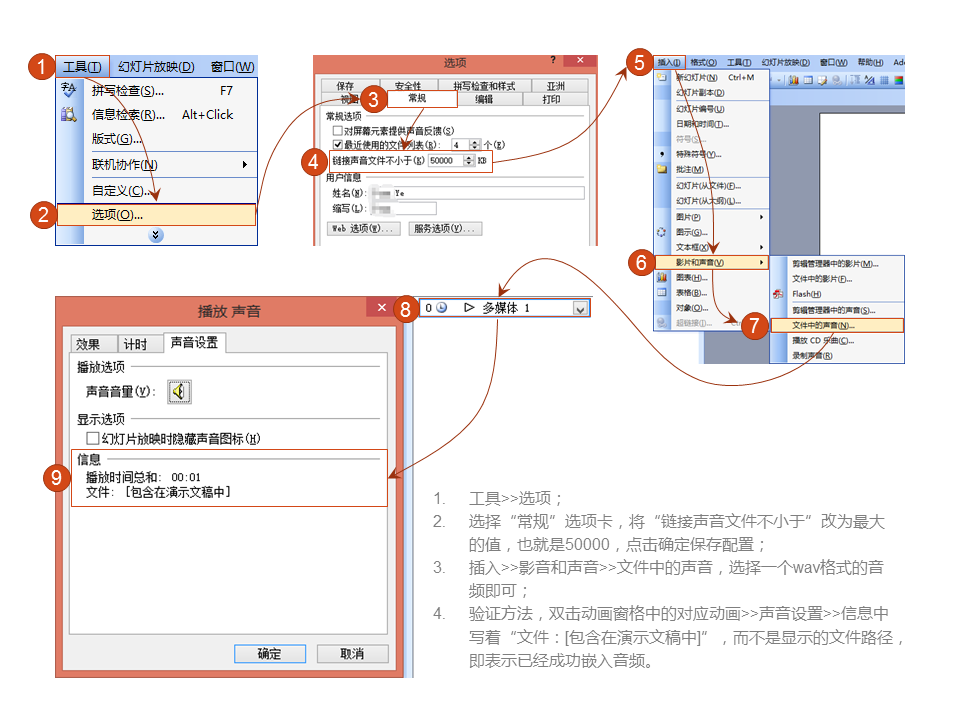
为啥一定得是wav的呢?
在PowerPoint 2003的年代,不支持嵌入mp3,wma等格式的(但是可以外链的,本文后面会讲到的)
这个方法的缺陷还是很明显的,
- 只支持wav格式是一大遗憾,想要得到这个格式,得通过一些转码软件,比如格式工厂之类的,转化出wav的格式;
- 同时最大只能插入50000KB的音频文件,但是恰恰不爽的是,wav格式可能会比较大,这样子就不能嵌入了;
优化方案
下面介绍一个简化的插入方案,利用一个叫做MP3 Addin小插件,来实现一键化插入音频,这个插件可以将你选择的mp3或者wma格式的音频文件,直接转化为wav格式,然后插入到PPT中,并且自己添加好动画。
下载地址: http://pan.baidu.com/s/1c0tVlfy 密码:m6eg
因为这个插件已经N年了不更新了,这个插件有一个严重的BUG,就是在已经添加好动画的页面上,插入音频,动画会错乱甚至消失的。
在此建议如果一定要使用这个插件的话,可以新建一个空白页面插入音频后,将音频的小图标复制到目标页面的。
切记切记,想要真正的嵌入,还是得做上面设置“链接声音文件大小”这一步必备设置的!
方法2:【高大上】直接嵌入音频文件
这个方案只能用于PowerPoint 2010及以上的版本的,而且在低版本中不能播放该音频的哦~
操作方法就是,插入>>音频>>来自文件就好了
方法3:【中庸之道】完美外链到音频文件
和方法2接近的操作方法,有两点需要注意的:
- 必须将音频文件方法和PPT文件所在的文件夹下,这样子在别的电脑上打开PPT文件的时候才能不丢失音频文件的链接。万万不能先插入,然后将音频文件移动到PPT文件所在文件夹下面的。
- 在高版本插入的时候,务必在插入音频的时候,选择“链接到文件”的插入方式,而不是直接点击“插入”!
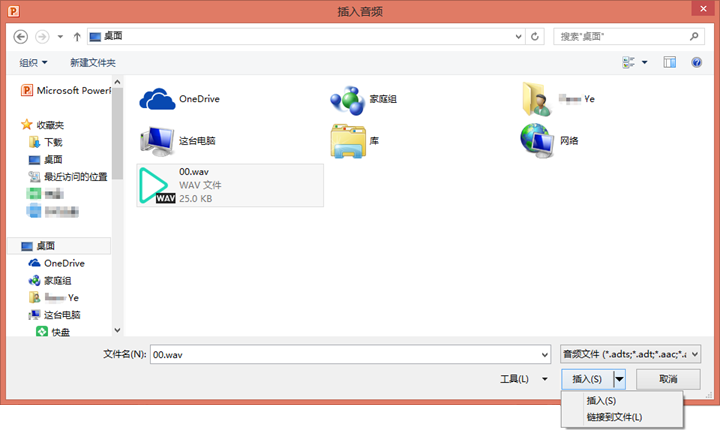
这个方法有啥好的?
好处还是蛮多的呢,如下陈列:
- 外链文件最大的优点是,可以用外部软件直接编辑的,其实很多新手忽略了一个好的音乐对整个PPT的影响,只顾着动画绚丽,平面夺目的;
- 外链的形式插入起来除了注意同一个文件夹插入、链接到文件外,几乎没有什么需要初始设置的地方,操作还是很方便的;
- 能快速的分离PPT的音频,发布的时候,如果不需要音频,只需要单独发个PPT文件即可,不需要单独编辑PPT文件,然后删除其中的链接的。(好吧,有点强词夺理了)
总结
方法2>>方法3>>方法1
个人比较推崇方法2,简单粗暴而充满了美(导出视频的时候你就知道了)
除非你的最终播放PPT版本实在无法调和的话,我却更加偏向方法3,而不是方法1的。方法3只要操作得当,一切都很简单的。